Power Apps – How to get a scrollable screen / control
2 steps

Introduction:
Using a scrollable canvas can be useful for certain cases compared to a horizontal container. But it is not found in the “Insert” menu in Canvas apps. So you will have to “steal” it.

Step 1:
- Click on New Screen
- Click on Templates
- Select Scrollable
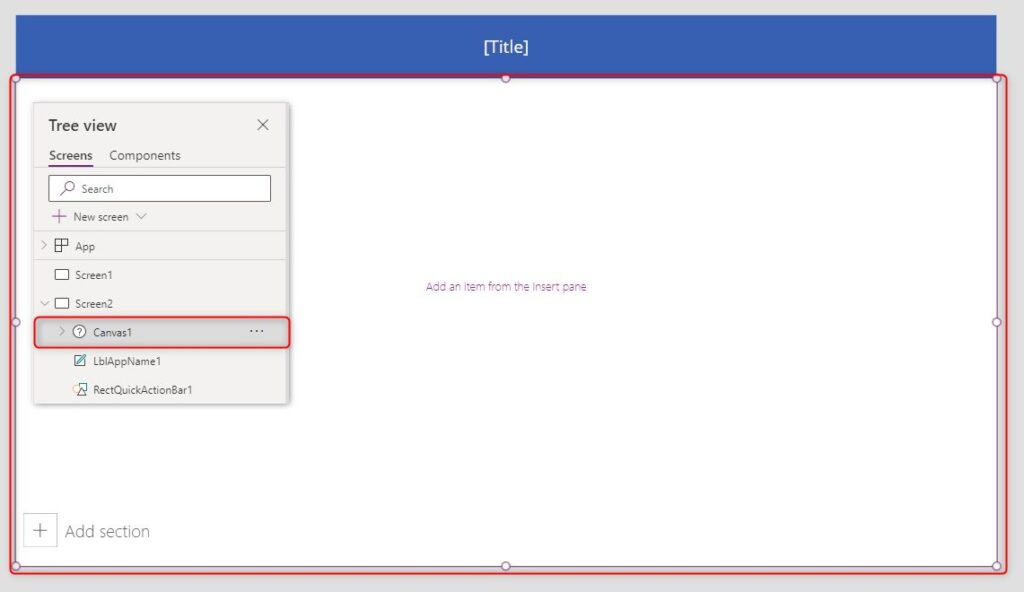
Step 2:
You may use this screen or copy and paste (“steal”) the Canvas1 control into your desired screen.

Conclusion:
Use this scrollable canvas control for situations where responsiveness is not needed and you want ease in placing your controls in a canvas compared to a horizontal control.
Did this article help? Let us know how we can improve. Send us a message by clicking the “Contact Us” button below.
Article last updated on Feb 16, 2024
Need expert guidance on Power Apps?