Power Apps / Automate – Export Collection To Excel (CSV)
8 steps

Introduction:
This is the blueprint on how to export a collection from Power App into a CSV file opened in Excel. This requires the help of Power Automate.

Step 1:
From a blank Canvas Power App, create a blank flow and entitle it Export To Excel

Step 2:
In the PowerApps (V2) trigger. Add the following inputs:
 Content
Content
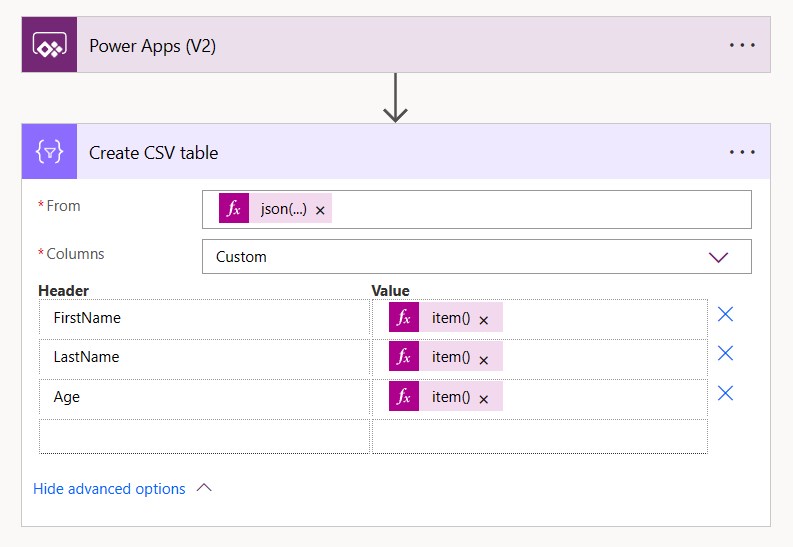
Step 3:
Add the action below:
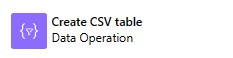
Create CSV table
From (place the code below in the Expression tab)
json(triggerBody()['text'])Note: click Show Advanced Options. If the order of the columns is not important, make the Columns property into Automatic. Otherwise, pick Custom and follow the table below:
| Header | Value |
| FirstName | item()?['FirstName'] |
| LastName | item()?['LastName'] |
| Age | item()?['Age'] |
Note: The code under the Value column cannot be seen in Dynamic content. You should type the code in the Expression tab.
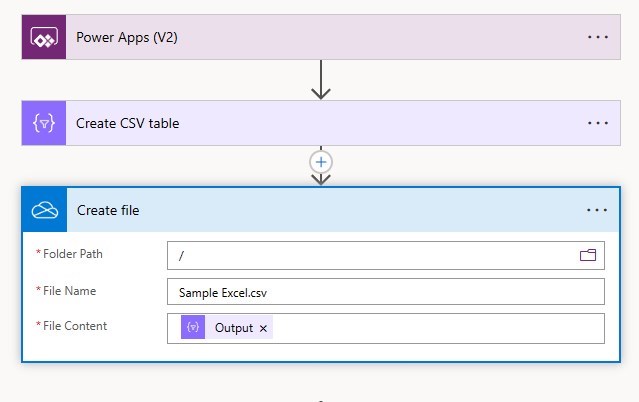
Step 4:
Add the action below:

Create file
Folder Path /
File Name Sample Excel.csv
File Content 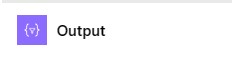
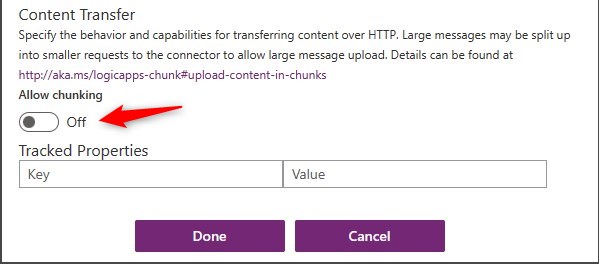
Step 5:
Go to settings of Create file. Turn Allow Chunking to Off so that the file will overwrite existing ones.

Step 6:
Add the action below:

Create share link
File 
Link Type Edit
Link scope Organization
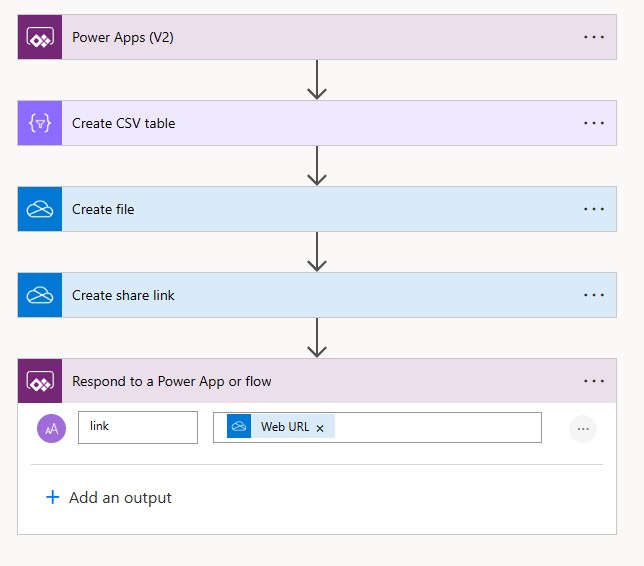
Step 7:
Add the action below:
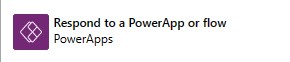
Respond to a Power App or flow
 link =
link =
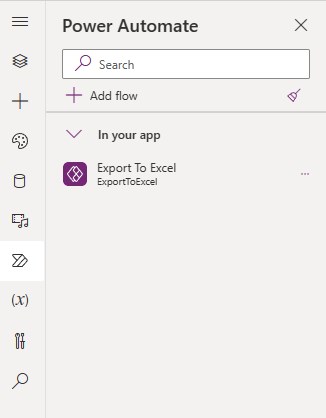
Checking:
Save the flow and exit. You should return from the Power App studio.
The flow named Export To Excel should be in your Power Automate pane.
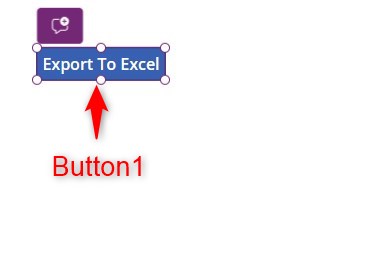
Step 8:
On the canvas of your Power app, insert a button named Button1. Change the following properties:
Text property
"Export To Excel"OnSelect property
//Create the collection
ClearCollect(collContent,
{FirstName:"Colton",LastName:"Baldwin",Age:18},
{FirstName:"Junny",LastName:"Harris",Age:22},
{FirstName:"Jacquelyn",LastName:"Ceballos",Age:32},
{FirstName:"Grady",LastName:"Burgener",Age:42},
{FirstName:"Emmie",LastName:"Winsor",Age:5}
);
//Convert into JSON text
Set(varJSON,JSON(collContent,JSONFormat.Compact));
//Run the flow then open the csv
Launch(ExportToExcel.Run(varJSON).link);

Conclusion:
To test on play mode, click the Export To Excel button. After it loads, it will open a new tab that opens an Excel file saved in your OneDrive that shows the data in your collection formatted as a CSV table.
Did this article help? Let us know how we can improve. Send us a message by clicking the “Contact Us” button below.
Article last updated on Jan 28, 2025
Need expert guidance on Power Apps?