Power Apps – Gallery with clickable sort per column
9 steps

Introduction:
We will take a look at one way to create a table with columns to sort chosen by the user using a gallery. Keep in mind that there is a ‘Table’ (modern) control that has sorting capabilities, but you cannot customize it like adding icons per row. This is an alternative solution.
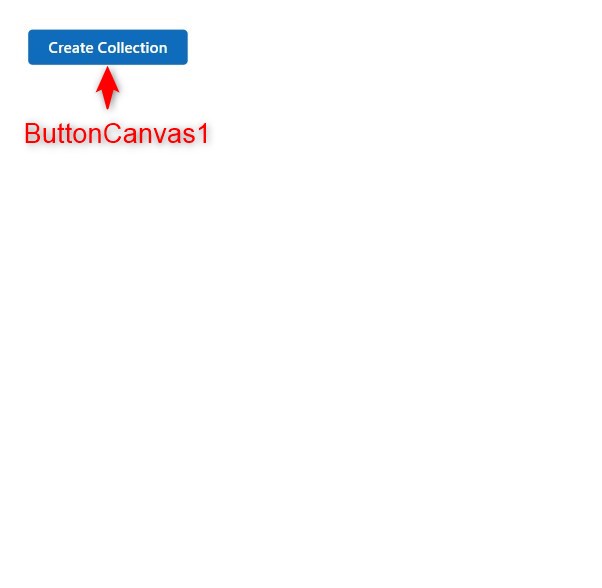
Step 1:
Insert a button (modern) named ButtonCanvas1. Change the following properties:
Text property
"Create Collection"OnSelect property
ClearCollect(collMyCollection,
Table(
{'Last Name':"Colton",'First Name':"Baldwin",Age:27},
{'Last Name':"Landon",'First Name':"Harris",Age:32},
{'Last Name':"Jacquelyn",'First Name':"Ceballos",Age:56},
{'Last Name':"Grady",'First Name':"Burgener",Age:61},
{'Last Name':"Emmie",'First Name':"Winsor",Age:16},
{'Last Name':"Shyla",'First Name':"Shippy",Age:24},
{'Last Name':"Tesha",'First Name':"Webb",Age:43},
{'Last Name':"Leana",'First Name':"Vasquez",Age:21},
{'Last Name':"Judi",'First Name':"Cornell",Age:46},
{'Last Name':"Millicent",'First Name':"Roundtree",Age:32},
{'Last Name':"Edythe",'First Name':"Gariepy",Age:11},
{'Last Name':"Karisa",'First Name':"Chalfant",Age:33},
{'Last Name':"Junie",'First Name':"Romans",Age:27})
)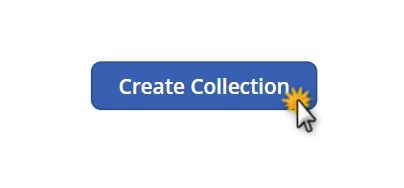
Step 2:
Activate play mode and then click on the ‘Create Collection’ button so our collection gets created. Check if the collection has been created.
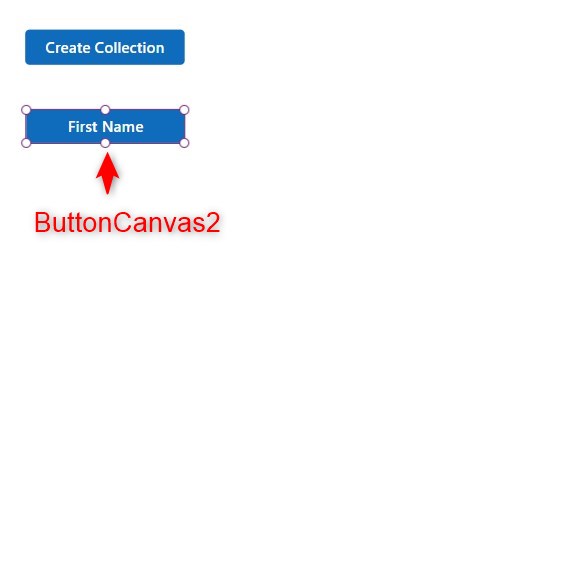
Step 3:
Back to studio mode, insert another button (modern) named ButtonCanvas2. Change the following properties:
Text property
"First Name"OnSelect property
UpdateContext(
{varSortOrder:If(varSortOrder=SortOrder.Ascending And varSortColumn = "First Name",
SortOrder.Descending,SortOrder.Ascending),
varSortColumn:"First Name"}
);Width property
150BorderRadius (RadiusBottomLeft, RadiusBottomRight, RadiusTopLeft, RadiusTopRight) property
0Icon property
If(varSortColumn = "First Name", "Filter")IconRotation property
If(varSortOrder = SortOrder.Descending, 0, 180)Layout property
"Icon after"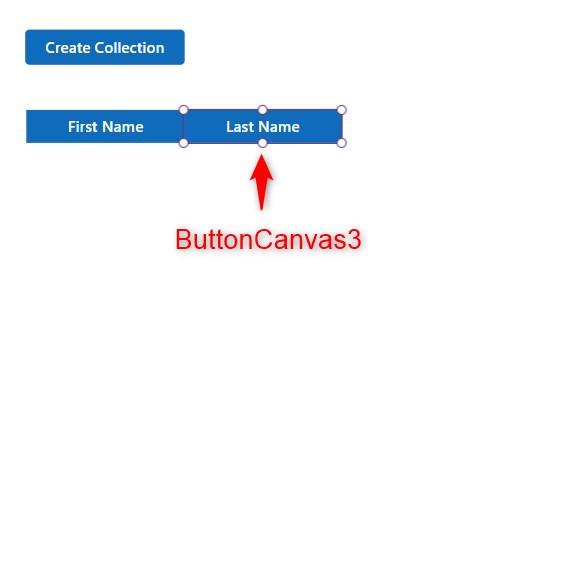
Step 4:
Insert another button (modern) named ButtonCanvas3. Change the following properties:
Text property
"Last Name"OnSelect property
UpdateContext(
{varSortOrder:If(varSortOrder=SortOrder.Ascending And varSortColumn = "Last Name",
SortOrder.Descending,SortOrder.Ascending),
varSortColumn:"Last Name"}
);Width property
150BorderRadius (RadiusBottomLeft, RadiusBottomRight, RadiusTopLeft, RadiusTopRight) property
0Icon property
If(varSortColumn = "Last Name", "Filter")IconRotation property
If(varSortOrder = SortOrder.Descending, 0, 180)Layout property
"Icon after"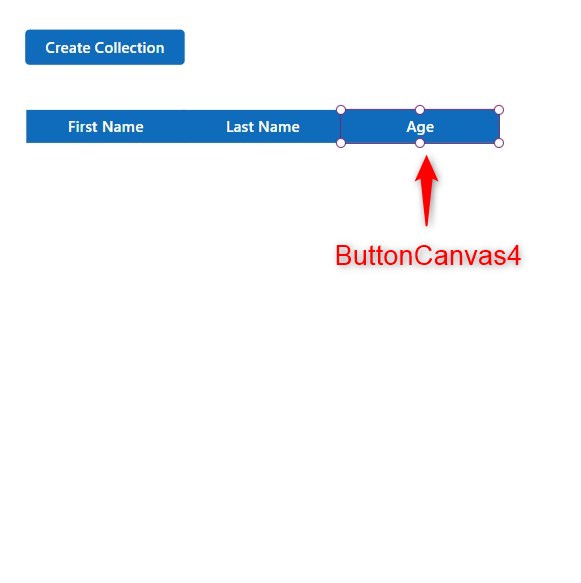
Step 5:
Insert another button (modern) named ButtonCanvas4. Change the following properties:
Text property
"Age"OnSelect property
UpdateContext(
{varSortOrder:If(varSortOrder=SortOrder.Ascending And varSortColumn = "Age",
SortOrder.Descending,SortOrder.Ascending),
varSortColumn:"Age"}
);Width property
150BorderRadius (RadiusBottomLeft, RadiusBottomRight, RadiusTopLeft, RadiusTopRight) property
0Icon property
If(varSortColumn = "Age", "Filter")IconRotation property
If(varSortOrder = SortOrder.Descending, 0, 180)Layout property
"Icon after"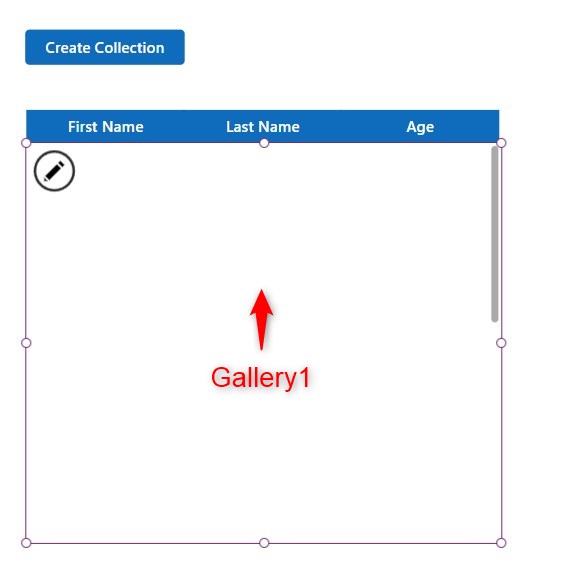
Step 6:
Insert a blank vertical gallery named Gallery1. Change the following properties:
Items property
SortByColumns(collMyCollection,varSortColumn,varSortOrder)TemplateSize property
56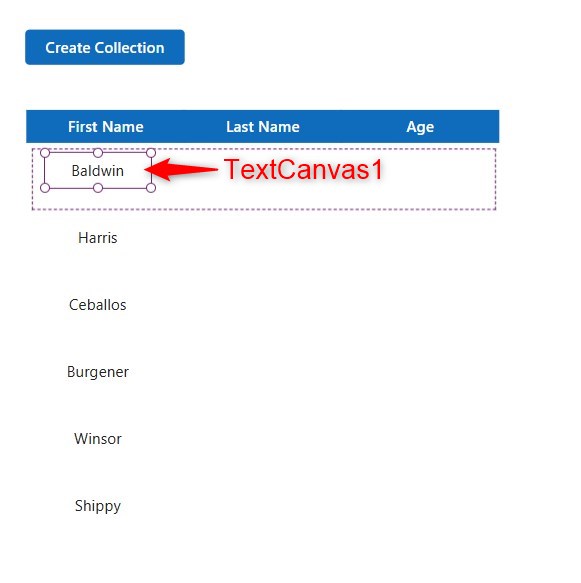
Step 7:
Insert a text (modern) named TextCanvas1 inside Gallery1. Change the following properties:
Text property
ThisItem.'First Name'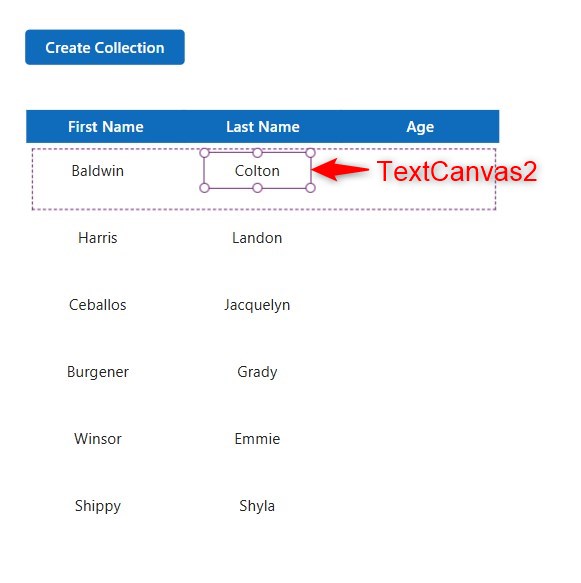
Step 8:
Insert a text (modern) named TextCanvas2 inside Gallery1. Change the following properties:
Text property
ThisItem.'Last Name'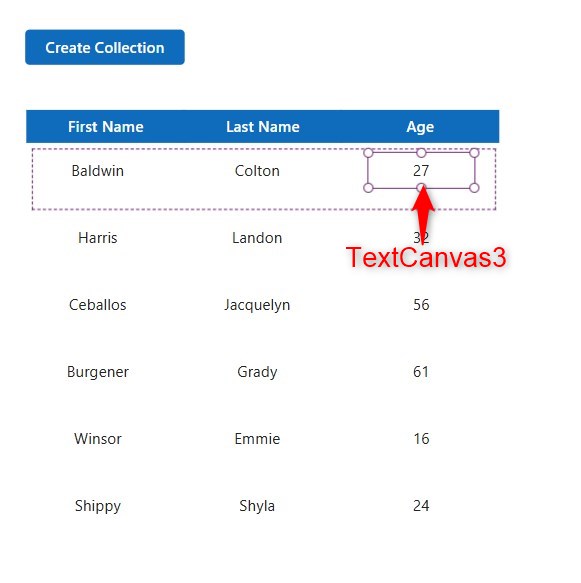
Step 9:
Insert a text (modern) named TextCanvas3 inside Gallery1. Change the following properties:
Text property
ThisItem.Age
Conclusion:
To test it out, activate play mode and click on the header column buttons. You will notice that the table will sort on the specific column that you selected. Click each twice to toggle between ascending and descending sort order.
Did this article help? Let us know how we can improve. Send us a message by clicking the “Contact Us” button below.
Article last updated on July 2, 2024
Need expert guidance on Power Apps?