Power Apps – How to see what is inside a collection
3 methods
Overview
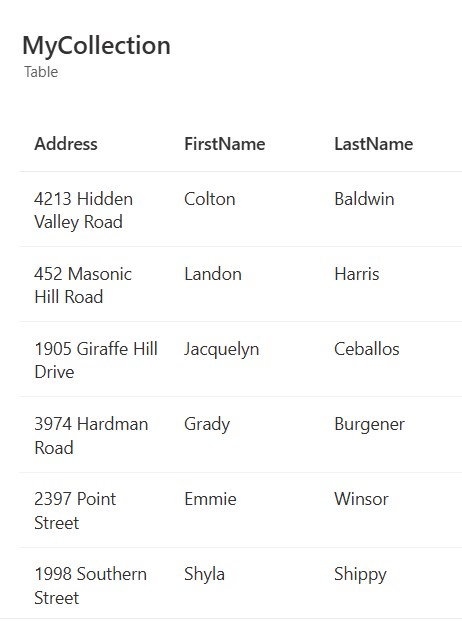
The following methods will enable you to see the contents of an existing collection in Power Apps studio.
Method 1: Use the Variables Tab
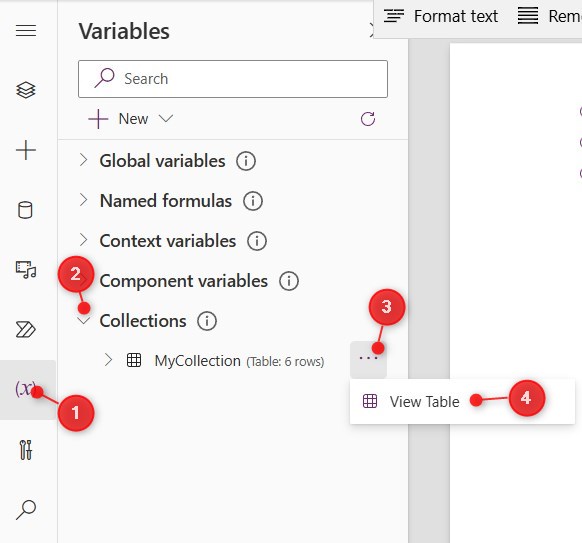
From Power Apps studio, do the following:
- Click the ‘Variables’ tab on the left-side pane.
- Expand the ‘Collections’ group.
- Find the collection that you want to investigate and click the three dots (ellipsis).
- Click on ‘View Table’.
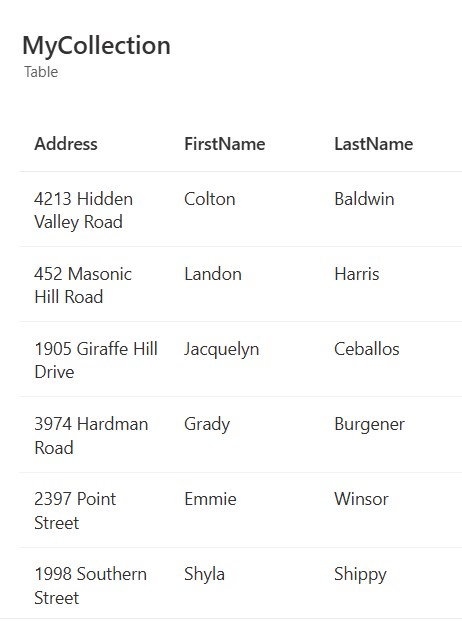
Conclusion:
A pop up should show up and you will see the contents of your collection.
Method 2: Use the formula bar
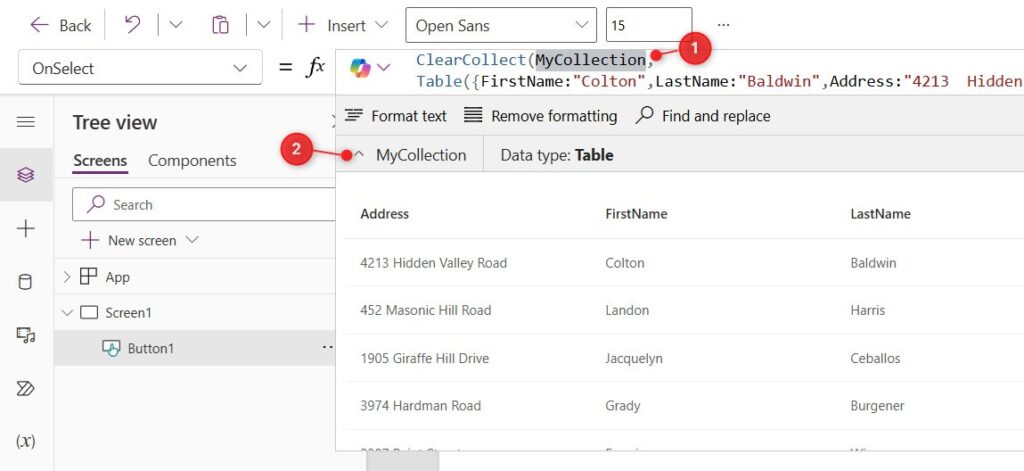
Select any control that has the intended collection name in the formula bar, then do the following:
- Select the whole name of the collection from the formula bar. You can also double-click on part of the word to auto-select it.
- Click on the arrow beside the collection name below the formula bar to expand the display. You should now see the contents of the collection when expanded.
Method 3: Using a data table or gallery control
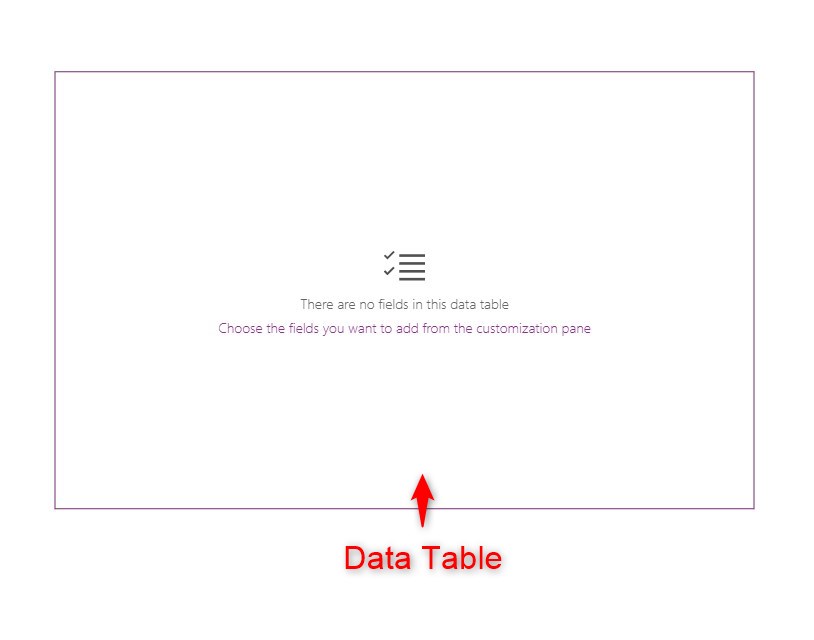
Step 1:
You can use a data table control or gallery control to see the contents of a collection. For this example, we will insert a data table control to the canvas.
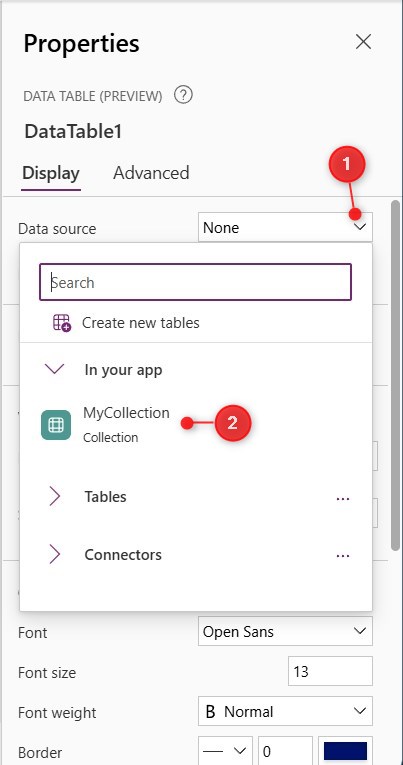
Step 2:
From the properties pane of the data table, do the following:
- Click on the ‘Data source’ dropdown.
- Select the intended collection
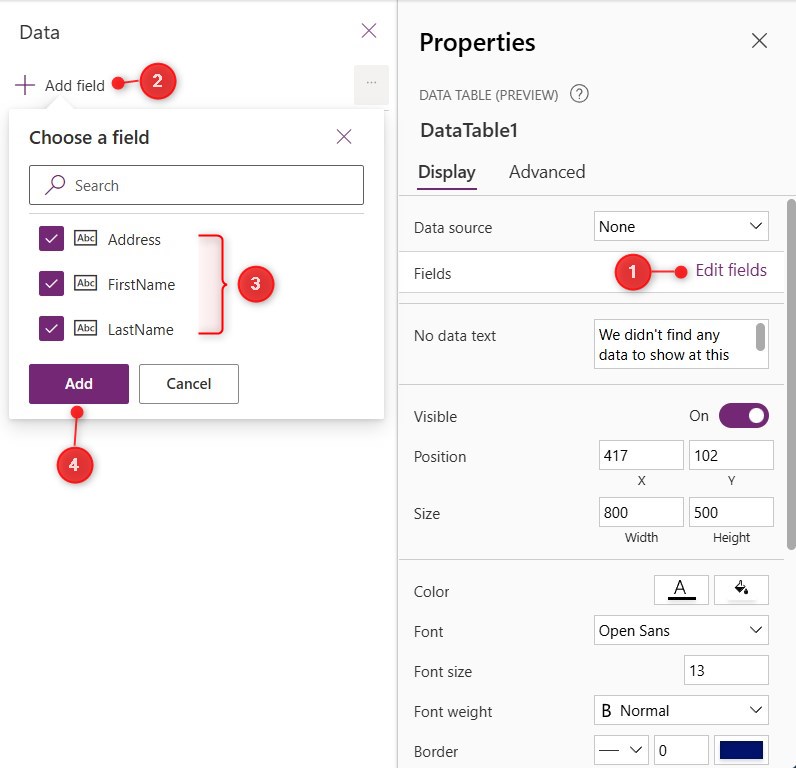
Step 3:
From the same properties pane of the data table, do the following:
- Click on ‘Edit fields’.
- Click on ‘Add field’.
- Check all checkboxes of the columns that you want to display.
- Click ‘Add’.
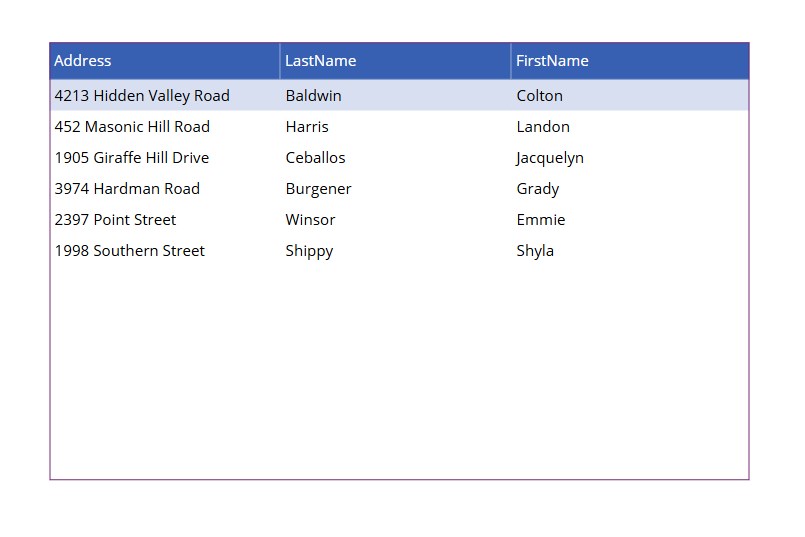
Conclusion:
You should see the contents of the collection in the data table control.
Did this article help? Let us know how we can improve. Send us a message by clicking the “Contact Us” button below.
Article last updated on October 16, 2024
Need expert guidance on Power Apps?