Power Apps – Rotate and Flip Images
6 steps
Overview

Do you need your user to rotate or flip images when they upload from the app? Follow the blueprint below to create a simple upload picture tool with rotate and flip functionalities.
Step 1: Insert Container
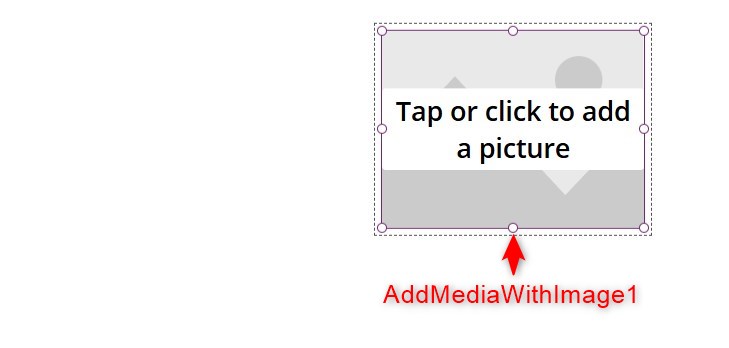
Step 1:
Insert an ‘Add Picture’ control. This will be named AddMediaWithImage1 by default.
Step 2: Insert ‘Select All’ Checkbox

Step 2:
From the tree view, expand AddMediaWithImage1 then select UploadedImage1. Change the following properties:
Height
300Width
300Step 3: Insert ‘Mark As Done’ Button
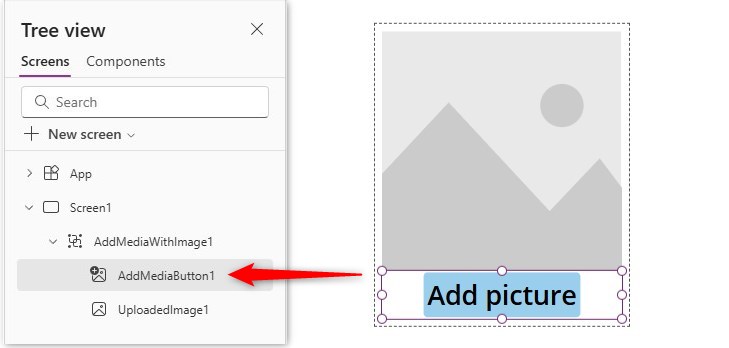
Step 3:
From the tree view, select AddMediaButton1. Change the following properties:
Fill
RGBA(153, 207, 236, 1)Height
54Text
"Add picture"Width
UploadedImage1.WidthX
UploadedImage1.XY
UploadedImage1.Y+UploadedImage1.HeightStep 4: Insert ‘Mark As Undone’ button

Step 4:
Insert an icon (Reload) and name it Icon1. Change the following properties:
Icon
Icon.ReloadOnSelect
UpdateContext(
{
varRotation: Switch(
UploadedImage1.ImageRotation,
ImageRotation.None,
ImageRotation.Rotate90,
ImageRotation.Rotate90,
ImageRotation.Rotate180,
ImageRotation.Rotate180,
ImageRotation.Rotate270,
ImageRotation.Rotate270,
ImageRotation.None,
ImageRotation.Rotate90
)
}
);Step 5: Insert gallery
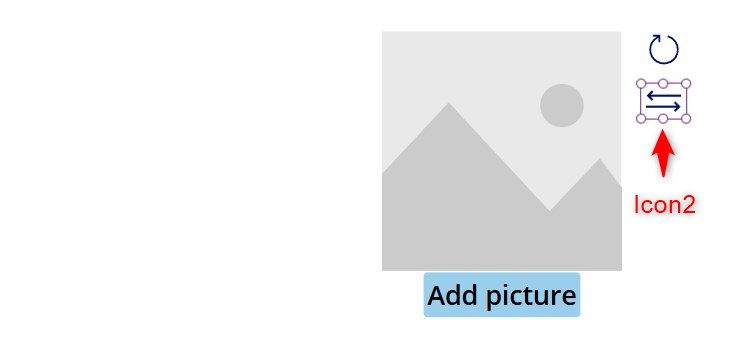
Step 5:
Insert an icon (Sort) and name it Icon2. Change the following properties:
Icon
Icon.SortOnSelect
UpdateContext({varFlipHorizontal:!varFlipHorizontal})Rotation
90Step 6: Insert checkbox inside gallery
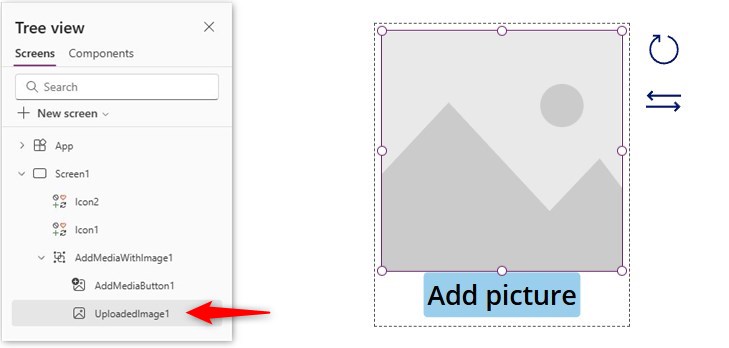
Step 6:
From the tree view, select UploadedImage1 again. Change the following properties:
FlipHorizontal
varFlipHorizontalImageRotation
varRotationNote: If you are wondering why we did not do this in Step 2, it’s because the variables varFlipHorizontal and varRotation were not yet created, so it will show an error if we do this before Steps 4 and 5.
Conclusion

To test, run play mode and upload an image by clicking the “Add Picture” button. When the image is uploaded, try clicking the icons. You will notice the image either rotates or flips horizontally.
If you want to retain this position even when refreshing the app, you should save the rotation and horizontal flip setting in a datasource like SharePoint or Dataverse.
Did this article help? Let us know how we can improve. Send us a message by clicking the “Contact Us” button below.
Article last updated on March 26, 2025
Need expert guidance on Power Apps?