Power Automate – Translate Languages in Bulk
7 steps
Overview
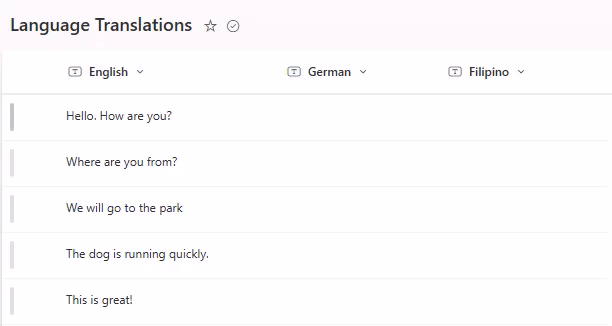
There may be a time where a business needs to translate multiple words, sentences, or paragraphs into different languages, and needed in a table format. You can do them in bulk using Power Automate. Follow the blueprint below on how to carry out this task.
Our Set-up
![]() SharePoint list named Language Translations
SharePoint list named Language Translations
Note: We will use a SharePoint list for this example. This can be an Excel table.
Note: The columns for German and Filipino are all blank for now.
Step 1: Manual Trigger

Step 1:
Create an Instant cloud flow with manual trigger.
Step 2: Get Items

Step 2:
Add Get items (SharePoint)
Site Address
[Site where 'Language Translations' is located]List name
Language TranslationsNote: Expand ‘Show Advanced options’
Filter Query
Copy the code below and paste it in the Filter Query field.
Created lt '@{utcNow()}'The pasted result should look like the one below.

Note: The filter query here does not really filter anything. It just removes the warning pane whenever you test the flow.
Step 3: First Translate Text
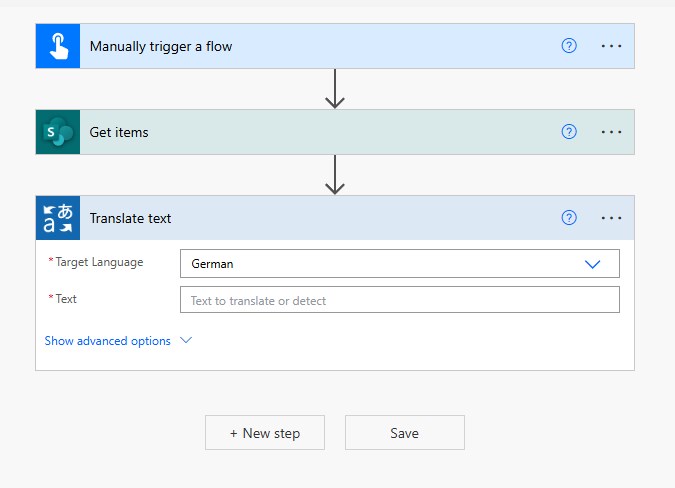
Step 3:
Add Translate text (Microsoft Translator V2)
Target Language
GermanNote: Leave the Text field blank for now. This is for the next step
Step 4: Apply to Each

Step 4:
On the same action (Translate text), fill out the Text using Dynamic content.
Text
Note: Once you selected the dynamic content of ‘English’, an ‘Apply to each’ loop will automatically be applied.
Step 5: First Update Item

Step 5:
Add Update Item (SharePoint) inside the ‘Apply to each’ loop.
Site Address
[Site where 'Language Translations' is located]List or Library Name
Language TranslationsId
German
Note: Sometimes, the dynamic content shows as “Translated Text” instead of “Body”.
Step 6: Second Translate Text
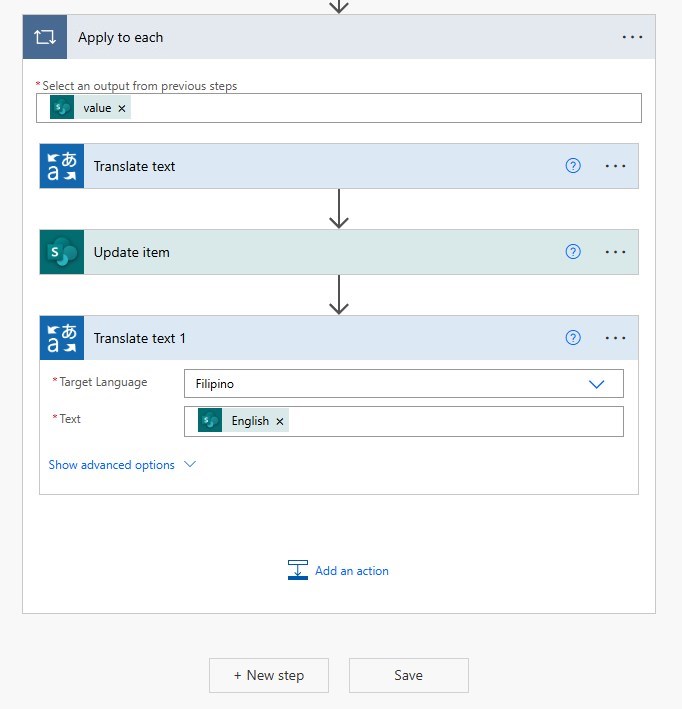
Step 5:
Add another Translate text (Microsoft Translator V2) inside the ‘Apply to each’ loop.
Target Language
FilipinoText
Step 7: Second Update Item

Step 5:
Add another Update item (SharePoint) inside the ‘Apply to each’ loop.
Site Address
[Site where 'Language Translations' is located]List or Library Name
Language TranslationsId
Filipino
Note: Sometimes, the dynamic content shows as “Translated Text” instead of “Body”.
Conclusion
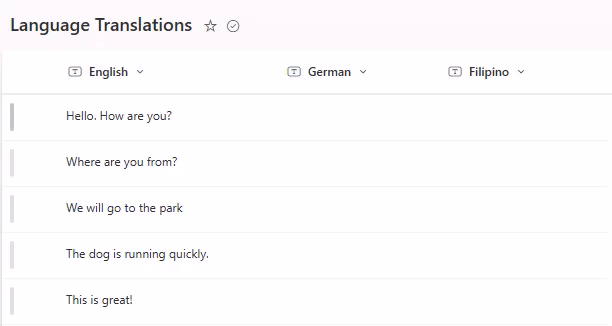
Run and test the app. Once testing is successful, go to the SharePoint list Language Translations. The translated text should appear in the ‘German’ and ‘Filipino’ columns.
Did this article help? Let us know how we can improve. Send us a message by clicking the “Contact Us” button below.
Article last updated on March 12, 2025
Need expert guidance on Power Apps?